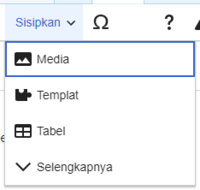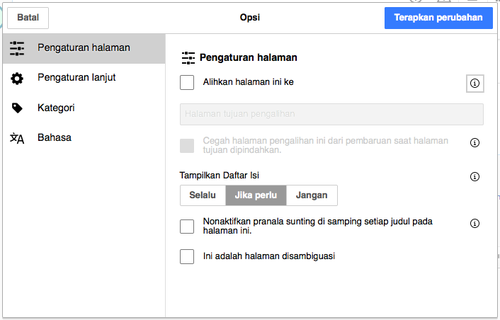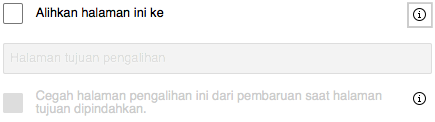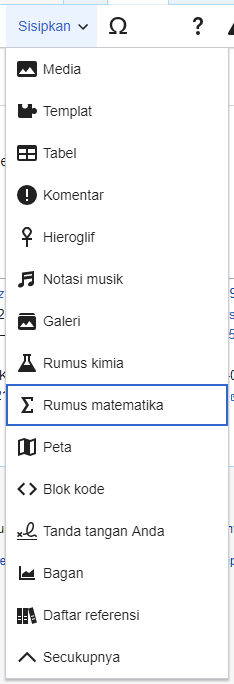Wikipedia:VisualEditor/Panduan
VisualEditor membantu Anda untuk melakukan penyuntingan tanpa perlu mempelajari markah wiki. Tidak seperti pada penyuntingan sumber, VisualEditor akan menampilkan tampilan yang hampir sama dengan hasil akhir. Panduan ini menjelaskan petunjuk penggunaan fitur ini secara mendetail, walau mungkin saja panduan ini sedikit tidak sesuai dengan hasil pembaruan terbaru.
Ingat bahwa VisualEditor masih akan terus dikembangkan, sehingga terdapat kemungkinan adanya kekutu yang mengganggu penyuntingan. Sebagai contoh, penyuntingan dengan VisualEditor bisa jadi lebih lambat jika dibandingkan dengan penyuntingan sumber, terutama pada artikel yang berukuran besar.
Ketersediaan
VisualEditor tersedia untuk penyuntingan di ruang nama berikut:
- Artikel
- Pengguna
- Kategori
- Bantuan
- Berkas (tetapi tidak untuk berkas yang telah ada di Wikimedia Commons)
Langkah pertama: mengaktifkan VE
Seluruh pengguna Wikipedia bahasa Indonesia dapat menggunakan VisualEditor secara langsung. Namun, jika VisualEditor belum diaktifkan pada akun Anda secara otomatis, Anda dapat mengubah setelan pada halaman preferensi Anda.
Membuka penyunting visual
Memulai: bilah alat penyunting visual
| Bilah alat penyunting visual tampil pada bagian atas layar ketika Anda mulai menyunting. Bilah alat ini menyertakan beberapa ikon familier: | |
| Urungkan dan Ulangi perubahan yang telah Anda buat. | |
 |
Menu daftar turun-bawah Judul: memungkinkan Anda untuk mengubah cara suatu paragraf diformat. Untuk mengubah gaya suatu paragraf, letakkan kursor Anda pada paragraf tersebut dan pilihlah sebuah butir dari menu ini (Anda tidak perlu untuk menyorot teks apa pun). Judul bagian memiliki format "Judul tingkat 2", dan subbagian memiliki format "Judul tingkat 3", "Judul tingkat 4", dan seterusnya. Format normal untuk teks adalah "Paragraf". |
 |
Pemformatan: Menekan "A" akan membuka sebuah menu.
Jika Anda tidak memilih teks apa pun, maka saat Anda menekan "A" untuk membuka menu ini dan memilih sebuah butir, pemformatan tersebut akan diterapkan pada teks yang mulai Anda ketikkan, dari mana pun lokasi kursor Anda. |
 |
Alat pranala: Ikon rantai adalah alat pranala. Menekannya (umumnya setelah memilih beberapa teks) akan membuka dialog pranala. |
 |
Menu Kutip: Menu Kutip digunakan untuk menambahkan kutipan ke dalam baris (disebut juga dengan "catatan kaki" atau "referensi"). Semua proyek memiliki akses untuk memformat referensi dasar dan menggunakan kembali kutipan melalui menu ini. Menu ini juga memberikan pengguna akses cepat ke templat kutipan lokal, jika diaktifkan di wiki mereka.
(Petunjuk untuk menambahkan templat kutipan lokal pada menu Kutip untuk suatu wiki tertentu tersedia di VisualEditor/Citation tool.) |
 |
Tombol Kutip: Jika layanan citoid diaktifkan pada wiki Anda, maka Anda akan melihat tombol Kutip, bukan menu Kutip.
Layanan citoid akan mencoba mengisi templat kutipan secara otomatis. |
 |
Struktur: Dua butir pertama memungkinkan Anda untuk memformat teks sebagai "Daftar berpoin" atau "Daftar bernomor". Dua butir terakhir memungkinkan Anda untuk mengurangi atau menambah tingkatan inden dari butir daftar. |
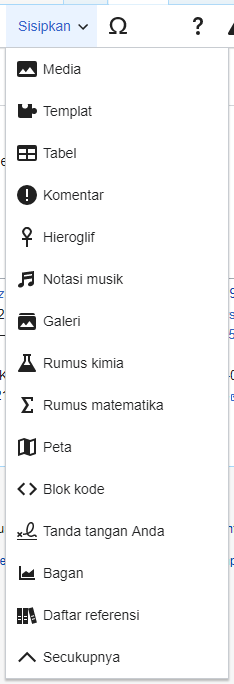 |
Sisipkan: Menu "Sisipkan" mungkin berbeda-beda di beberapa proyek. Di bawah ini adalah daftar semua pilihan yang mungkin muncul.
|
| Penyisipan karakter khusus: Ikon "Karakter khusus" (Ω) tepat berada di samping menu "Sisipkan". Ketika ditekan, ia akan menampilkan sebuah dialog yang memuat banyak karakter khusus. Dengan menekan suatu karakter, Anda akan menempatkannya pada teks. Karakter khusus ini meliputi beberapa simbol standar, diakritik, dan simbol matematika. (Daftar ini dapat disesuaikan secara lokal. Lihat VisualEditor/Special characters untuk petunjuknya.) | |
| Tombol Pemberitahuan suntingan menampilkan pemberitahuan yang ada untuk halaman tersebut. | |
 |
Menu Opsi halaman berada di sebelah kiri tombol Terbitkan perubahan dan menu Beralih penyunting. Pada menu ini, terdapat sebuah tombol untuk membuka dialog Opsi dengan tab-tab (sisi kiri) sebagai berikut:
Tab-tab dari dialog Opsi juga ditampilkan pada menu Opsi halaman dan dapat dibuka dengan menekannya. Selain itu, menu Opsi halaman juga memiliki tombol Tampilkan kanan-ke-kiri dan tombol Temukan dan ganti yang membuka sebuah dialog di mana Anda dapat memasukkan karakter, istilah maupun Regular expression yang ingin Anda cari dan apa yang akan menggantikan mereka. Bersama dengannya, terdapat juga dengan beberapa tombol untuk opsi. |
| Tombol beralih ke penyuntingan sumber berada di samping tombol Terbitkan perubahan. Tombol ini memungkinkan Anda untuk beralih ke penyunting teks wiki. | |
Menerbitkan perubahan
Menyunting pranala
 |
Pranala dapat ditambahkan melalui ikon "Pranala" pada bilah alat, atau dengan menggunakan pintasan Ctrl+K (atau ⌘ Command+K pada Mac).
Jika Anda memilih (menyorot) teks lalu menekan tombol "Pranala", teks tersebut akan digunakan saat membuat pranala. Untuk pranala yang memiliki satu kata saja, Anda dapat melakukannya dengan memilih keseluruhan kata, atau cukup dengan menempatkan kursor di dalam kata tersebut. |
 |
Baik menggunakan tombol maupun pintasan, sebuah dialog akan terbuka. Di dalamnya, Anda dapat mengetikkan pranala.
Alat pranala akan mencoba membantu pranala internal yang Anda buat dengan mencari kecocokan yang mungkin. Saat Anda telah memasukkan atau memilih pranala, Anda dapat menyelesaikan proses penautan tersebut dengan menekan ↵ Enter, atau dengan menekan tombol "Selesai". Pranala Anda akan langsung tampil di halaman, namun sama seperti perubahan pada halaman lainnya, pranala yang Anda buat tidak akan diterbitkan sampai Anda menyimpan keseluruhan halaman. |
 |
Untuk memberikan pranala ke sebuah halaman web atau situs web lainnya, prosesnya sama: Pilih tab "Situs eksternal", dan masukkan URL dalam kotak tersebut. |
 |
Pranala luar tanpa label akan terlihat seperti ini: [1]. Anda dapat menambahkan pranala seperti ini dengan menempatkan kursor Anda di luar kata (misalnya, di setelah spasi). Buka alat pranala dengan menekan pada tombol atau dengan menekan tombol pintasan. Ketikkan URL pada kotak yang tersedia, lalu tekan tombol "Selesai" untuk menyisipkan pranala tersebut. |
 |
Untuk mengubah atau menghapus pranala yang ada, tekan teks pranalanya, lalu tekan ikon "Pranala" yang muncul di dekatnya. Dialog untuk menyunting akan muncul. Anda juga dapat membuka dialog tersebut dengan pintasan papan tombol Ctrl+K. Jika sebuah pranala dipilih, ia akan tampak seperti dibingkai biru.
Pada kotak dialog penyuntingan pranala, kemudian Anda dapat mengubah ke mana pranala tersebut diarahkan. Anda juga dapat menghapus keseluruhan pranala dengan menekan tombol "Hapus" di tepi kanan atas dialog. Anda juga dapat membuka tujuan pranala di jendela lainnya dengan menekan salinan pranala yang muncul di dalam kotak dialog. Anda mungkin ingin melakukannya untuk memeriksa apakah pranala luar tersebut benar. Jika Anda ingin keluar dari label pranala (teks yang dimunculkan sebagai pranala) atau lanjut menulis setelah pranala ini, Anda dapat menekan →:
Untuk menyunting label pranala dari pranala yang ada, tekan label pranalanya lalu ketikkan label yang baru. Namun, jika Anda ingin menggantik keseluruhan label, harap perhatikan:
|
Menyunting referensi
Menentukan sistem mana yang dipakai | |
| Wiki Anda mungkin menggunakan salah satu dari tiga sistem catatan kaki. Yang ditampilkan di sebelah kanan ini adalah sistem yang paling sederhana, di mana menu "Kutip" tidak menyertakan templat kutipan apa pun. Jika wiki Anda menggunakan sistem ini, maka semua hal yang perlu Anda ketahui mengenai catatan kaki ada di halaman ini. |  |
| Sistem kedua memiliki jenis menu "Kutip" yang sama, namun dilengkapi dengan beberapa templat kutipan populer yang diatur untuk akses cepat. Jika wiki Anda menggunakan sistem ini, maka Anda akan menemukan rincian selengkapnya di Bantuan:VisualEditor/Panduan pengguna/Templat sitasi |  |
 | |
| Di sistem ketiga, Anda juga memulainya dengan menekan tombol Kutip. Lalu sebuah kotak dialog akan terbuka. Di dalamnya, Anda dapat menemukan proses kutipan otomatis dengan menggunakan layanan Citoid. Jika wiki Anda menggunakan sistem ini, maka Anda akan menemukan rincian selengkapnya di Templat:Ll | 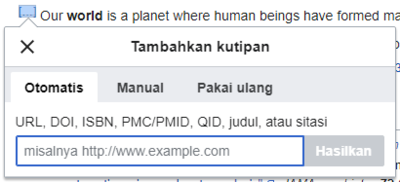 |
Menyunting referensi yang ada | |
| Untuk menyunting referensi yang ada, tekan tepat di mana referensi itu muncul pada teks (biasanya sebagai angka dengan tanda kurung). Anda akan melihat sebuah ikon "Referensi" (penanda buku) atau sebuah ikon dan nama dari templat yang digunakan untuk membuat referensi tersebut. Apa pun yang muncul, menekan tombol "Sunting" akan membuka sebuah dialog di mana Anda dapat menyuting referensi tersebut. |  |
| Untuk ikon "Referensi", menekan "Sunting" akan membuka dialog Referensi. Untuk mulai mengubah informasi referensi, tekan teks tersebut.
Banyak wiki menggunakan templat untuk memformat referensi. Jika templat digunakan pada referensi Anda, maka ketika Anda melayangkan tetikus di atas informasi referensi tersebut, semua informasi pada bidang akan disorot. Jika templat digunakan dan Anda menekan informasi referensinya, maka ikon Templat (potongan puzzle) akan muncul bersamaan dengan beberapa informasi. Tekan tombol "Sunting" untuk menyunting isi templat pada dialog penyunting-mini untuk templat. |
 |
| Jika yang muncul ketika Anda menekan referensi adalah ikon untuk templat standar untuk kutipan (contohnya di sebelah kanan ini), menekan "Sunting" akan membuka dialog penyunting-mini untuk templat. |  |
| Di dalam penyunting-mini untuk templat, Anda dapat menambah atau menghapus jenis informasi, atau mengubah isi yang ada. Hanya bidang (parameter templat) yang memiliki isi yang akan ditampilkan, di awal. Untuk menambahkan bidang, tekan "⧼visualeditor-dialog-transclusion-add-param⧽" di bawah penyunting-mini. |  |
| Tekan "Terapkan perubahan" ketika Anda sudah selesai. | |
Menggunakan kembali referensi yang ada | |
| Jika halaman sudah memiliki kutipan yang dapat diterapkan pada teks yang ingin Anda tambahkan sumbernya, maka Anda dapat menggunakan kembali kutipan yang ada tersebut.
Untuk menggunakan kembali referensi yang ada, letakkan kursor Anda di badan teks tempat Anda ingin menambahkan (nomor) referensi baru untuk kutipan tersebut. Lalu tekan butir "Pakai ulang" dari menu "Kutip". (Catatan: Jika wiki Anda menggunakan sistem catatan kaki ketiga seperti yang dijelaskan di atas, Anda akan melihat tab "Pakai ulang", di dalam dialog, bukan butir "Pakai ulang" dalam menu "Kutip".) |
 |
| Pada dialog Referensi, cari referensi yang ingin Anda gunakan kembali di dalam daftar yang tersedia, lalu pilihlah. Jika terdapat banyak referensi, Anda dapat menggunakan kotak pencarian (berlabel "Cari dalam kutipan saat ini") untuk hanya mencantumkan referensi yang memuat teks tertentu. |  |
Menambahkan referensi baru | |
| Untuk menambahkan kutipan menggunakan menu "Kutip", letakkan kursor Anda di tempat Anda ingin menyisipkan referensi pada teks. Lalu pilih jenis kutipan yang sesuai pada menu. |  |
Menggunakan kutipan "Dasar" | |
| Yang ditampilkan di sini adalah apa yang akan Anda lihat jika Anda memilih butir referensi dasar. Pada penyunting referensi, Anda dapat menambahkan kutipan Anda, termasuk pemformatan.
Anda dapat memasukkan referensi ke dalam kelompok tertentu, walaupun biasanya bidang ini dibiarkan kosong. (Opsi ini digunakan untuk menampilkan kelompok referensi dengan alat "Daftar referensi".) |
 |
| Pada dialog Referensi, jika Anda ingin menyertakan templat kutipan, atau pun templat lainnya, dalam referensi baru Anda, tekan ikon Templat (potongan puzzle) pada menu bilah alat "Sisipkan" di dalam penyunting referensi. |  |
| Kemudian, cari templat yang ingin Anda gunakan, tambahkan dan sunting templat tersebut sama seperti yang Anda lakukan pada templat-templat lainnya. (Lihat bagian menyunting templat di bawah, jika Anda memerlukan informasi lebih lanjut mengenai templat.)
Setelah Anda selesai menyunting templat baru Anda, tekan "Terapkan perubahan" untuk kembali ke penyunting referensi, dan "Terapkan perubahan" sekali lagi untuk kembali ke halaman yang sedang Anda sunting. |
 |
| Jika halaman belum memiliki daftar referensi (misalnya, jika Anda menambahkan referensi pertama pada halaman), Anda harus menentukan di mana daftar referensi, dan teksnya, akan ditampilkan kepada pembaca.
Letakkan kursor di tempat Anda ingin menampilkan daftar referensinya (biasanya di bagian bawah halaman), buka menu "Sisipkan", dan tekan ikon "Daftar referensi" (tiga buku). |
 |
| Jika Anda menggunakan beberapa kelompok referensi, di mana kejadian ini cukup jarang, Anda dapat menentukan kelompok tersebut dalam dialog ini. Hanya referensi yang masuk ke dalam kelompok tersebut yang akan ditampilkan pada halaman di lokasi di mana Anda menempatkan kelompoknya.
Langkah terakhir di dialog daftar Referensi adalah menekan "Sisipkan". |
 |
Menggunakan templat kutip standar | |
| Wiki lokal Anda mungkin memiliki templat kutip tambahan pada menu "Kutip". Jika demikian, Anda memiliki akses cepat ke templat kutipan yang paling sering digunakan di wiki Anda. (Petunjuk untuk menambahkan templat kutipan tambahan ke wiki lokal Anda tersedia di Templat:Ll.) | 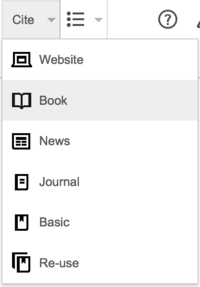 |
| Menekan ikon templat seperti "Kutip buku" akan membawa Anda ke penyunting-mini untuk templat dari templat tersebut. Bidang informasi yang penting mungkin ditandai dengan tanda bintang. Meskipun bidang-bidang yang umum akan ditampilkan, tidak semuanya harus diisi. |  |
| Untuk menambahkan lebih banyak parameter, gulir ke bawah di penyunting-mini untuk templat, dan tekan opsi "⧼visualeditor-dialog-transclusion-add-param⧽".
Tekan "Sisipkan" ketika Anda sudah selesai. |
 |
Menyunting gambar dan berkas media lainnya
Mengunggah gambar
| Anda dapat mengunggah gambar dari sebuah tab pada dialog media, atau dengan menyeret dan melepas sebuah berkas ke dalam penyunting, atau dengan menempelkan gambar dari papan klip Anda. |  |
| Tekan tab "Unggah" dan pilih sebuah gambar dari komputer Anda. Anda dapat mengetikkan nama berkas, atau menyeret sebuah gambar ke dalam kotak. Jika Anda menyeret dan melepas sebuah gambar secara langsung ke dalam penyunting, atau menempelkan salah satu gambar dari papan klip Anda, tab ini akan terbuka secara otomatis. |  |
| Anda perlu menjelaskan gambar tersebut dan menambahkan kategori pada gambar sehingga bisa ditemukan oleh orang lain. |  |
| Gambar akan disisipkan ke dalam halaman ketika Anda sudah selesai. | |
Menyunting galeri media
Menyunting templat
Memulai
| Untuk menambahkan templat baru pada halaman, letakkan kursor Anda di tempat Anda ingin menyisipkan templat tersebut, lalu tekan ikon "Templat" (potongan puzzle) pada menu "Sisipkan". |  |
| Mulai ketikkan nama templat yang ingin Anda sisipkan. Ketika Anda melihatnya pada daftar, tekan namanya. Lalu tekan "Tambah templat". |  |
| Anda juga dapat menyunting templat yang telah ada pada halaman. Ketika Anda menekan templat untuk memilihnya, templat tersebut akan menjadi berwarna biru, dan sebuah kotak dengan ikon "Templat" (potongan puzzle) akan muncul. Lalu, tekan pranala "Sunting". |  |
| Beberapa templat tidak ditampilkan ke para pembaca. Pada penyunting visual, templat tersembunyi semacam ini ditampilkan sebagai ikon puzzle. Nama dari templat akan ditampilkan di samping ikon tersebut. |  |
| Ketika Anda memilih ikonnya, menu konteks akan ditampilkan, dan Anda dapat menyunting templat tersebut. |  |
Parameter templat | |
| Ketika Anda menambahkan sebuah templat baru atau membuka yang sudah ada, dialog "⧼visualeditor-dialog-transclusion-title⧽" akan muncul. Konteksnya bergantung pada apakah templat tersebut telah didokumentasikan menggunakan sistem TemplateData yang baru atau tidak. | |
Templat yang ditampilkan di sini tidak memiliki TemplateData yang telah diatur untuknya. Maka dari itu, dialog akan menyediakan sebuah pranala ke halaman dokumentasi untuk templat tersebut. Dengan mengunjungi halaman dokumentasinya, Anda seharusnya bisa menerka, jika templat tersebut memiliki parameter (bidang), maksud dari masing-masing bidang. Gunakan angka sebagai nama untuk masing-masing parameter tak bernama. Parameter tak bernama pertama dinamai menjadi 1, yang kedua dinamai menjadi 2, dan seterusnya.
|
 |
| Jika suatu templat telah diperbarui sehingga memuat informasi TemplateData, maka dialog akan menampilkan daftar dari masing-masing parameter (bernama). |  |
| Untuk templat yang sudah ada, Anda dapat menyunting parameter yang ditampilkan di dalam dialog, maupun menambahkan parameter dengan menekan "⧼visualeditor-dialog-transclusion-add-param⧽" di bagian bawah dialog. |  |
| Ketika sebuah templat menyematkan templat lainnya lagi, sub-templat ini akan ditampilkan di dalam parameter yang menampilkannya. Sub-templat ini dapat disunting atau dihapus dalam bidang parameter.
Sub-templat baru dapat ditambahkan dengan mengikuti langkah-langkah untuk penambahan parameter. Anda mungkin perlu memeriksa dokumentasi templat tersebut untuk memastikan bahwa sub-templat tersebut berfungsi dengan baik. Templat bertingkat saat ini hanya dapat disunting sebagai teks wiki, tanpa adanya fasilitas yang biasa ditawarkan oleh penyunting visual (lihat phab:T52182). |
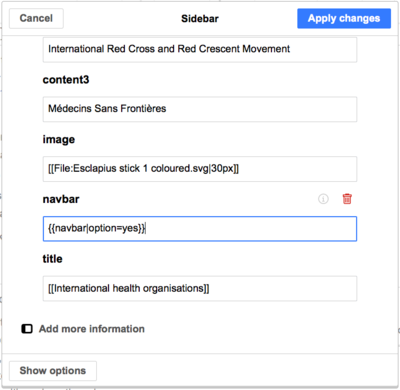 |
Penyelesaian | |
| Ketika Anda sudah selasai menyunting templat, tekan "Terapkan perubahan" untuk menutup dialog dan kembali ke penyunting halaman. | |
Penggantian templat | |
Saat templat harus digantikan (substitusi templat), ketik gnt: (dengan titik dua) di depan nama templat.
Penyelesaian kata otomatis tidak berfungsi dengan Lalu, tekan tombol "Tambah templat" berwarna biru. Tambahkan parameter apa pun seperti biasanya dan tekan "Sisipkan". |
 |
| Anda akan melihat templat yang sudah dibentangkan (disubstitusikan) pada halaman setelah Anda menekan "Terapkan perubahan". |  |
Menyunting daftar
Menyunting tabel
Menyunting kategori
 |
Untuk menyunting kategori, pada menu "Opsi halaman", tekan butir "Kategori". |
 |
Menekan "Kategori" akan membuka sebuah dialog yang mendaftarkan kategori-kategori yang ada dan memungkinkan Anda untuk menambahkan kategori yang baru, dan menghapus kategori yang ada.
Anda juga memiliki pilihan untuk menetapkan atau mengubah kunci pengurutan (baku) yang umum, yang akan menentukan di mana halaman akan muncul ketika didaftarkan bersamaan dengan halaman lain yang berada dalam kategori yang sama. Misalnya, kunci pengurutan baku untuk artikel "Joko Widodo" adalah "Widodo, Joko". Dalam kategori "Presiden Indonesia", artikel akan didaftarkan di bawah huruf "W", bukan huruf "J". |
 |
Untuk menambahkan kategori baru pada halaman, ketikkan nama kategori dalam bidang "Tambah kategori". Selagi Anda mengetik, penyunting visual akan mencari kecocokan yang mungkin dari kategori yang ada. Anda dapat memilih untuk menggunakan kategori yang ada, atau menambahkan kategori yang belum memiliki halaman kategorinya sendiri. (Sampai halaman kategori tersebut dibuat, kategori baru Anda akan tampil sebagai pranala merah setelah Anda menerbitkan semua perubahan penyuntingan Anda.) |
 |
Untuk menghapus kategori yang ada, tekan kategori tersebut dan tekan ikon "Hapus" (tong sampah) pada dialog yang terbuka.
Menekan kategori juga memungkinkan Anda untuk menentukan kunci pengurutan untuk kategori tertentu tersebut. Kunci pengurutan semacam ini akan menimpa kunci pengurutan baku. |
| Tekan "Terapkan perubahan" ketika Anda sudah selesai menyunting kategori untuk kembali ke penyunting halaman. | |
Menyunting pengaturan halaman
Menyunting peta
 |
Anda dapat menambahkan dan mengubah peta. Lihat Bantuan:VisualEditor/Peta. |
Menyunting rumus matematika
Menyunting partitur musik
Menyunting puisi dan butir istimewa lainnya
Beralih antara penyunting visual dan teks wiki
Pintasan papan tombol
Banyak pengguna terbiasa memasukkan teks wiki secara langsung, khususnya cetak tebal, miring dan pranala wiki. Pintasan papan tombol memungkinkan pengguna memasukkan pemformatan serupa dengan cepat tanpa harus menggunakan butir bilah alat. Berikut adalah pintasan umum pada penyunting visual:
| Pintasan PC | Tindakan | Pintasan Mac |
|---|---|---|
| Ctrl+B | Tebal | ⌘ Cmd+B |
| Ctrl+I | Miring | ⌘ Cmd+I |
| Ctrl+K | Pranala | ⌘ Cmd+K |
| Ctrl+X | Potong | ⌘ Cmd+X |
| Ctrl+C | Salin | ⌘ Cmd+C |
| Ctrl+V | Tempel | ⌘ Cmd+V |
| Ctrl+Z | Urungkan | ⌘ Cmd+Z |